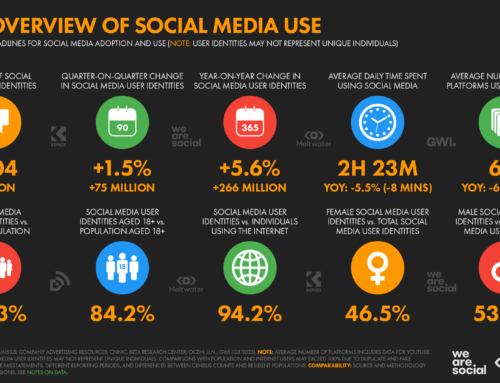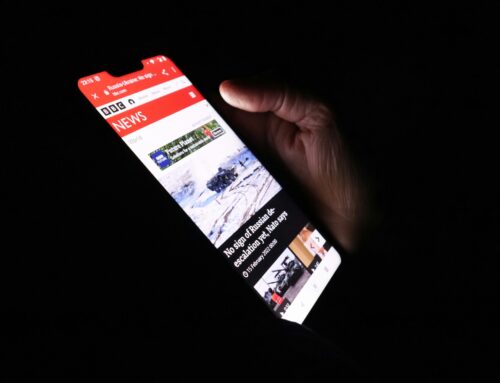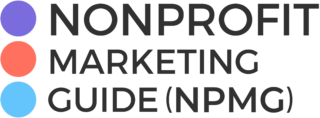Having a Facebook Page is pretty much a must these days. Whether anyone sees what you post there is a completely different story. They also aren’t the best for coordinating activities or sharing ideas with a specific group of people.
If you need to have a dialogue with a number of people related to your cause, you might want to consider a Facebook Group (or many different groups) in addition to your nonprofit’s official Facebook Page.
Why?
It’s much easier to hear from everyone in a Facebook Group. Posts by people in a Group all show up in the same place – it’s version of a Timeline – as opposed to your Page which only shows posts by the administrators by default.
You can control who can join your group and limit posts to relevant content. If you need to talk to volunteers about an event, then the Group needs to only be made up of those volunteers. And you only have to talk about stuff related to volunteering. Volunteers don’t have to scroll through other posts you would have to make to your Page.
You can also upload or create files for the Group, create events, send messages, and also post photos or videos.
We use Facebook Groups for our All-Access Pass Holders, mentoring groups, and e-clinics as a way for participants in those programs to connect with our experts as well as each other.
How To Create Your Facebook Group
You will need to log in to Facebook with your personal profile. At this time, a Facebook Page cannot create a group – it must be a person. If you don’t want your personal profile associated with the group, then create a second profile to just manage your Groups.
Once you are logged in, look to the left sidebar and find “Groups.”
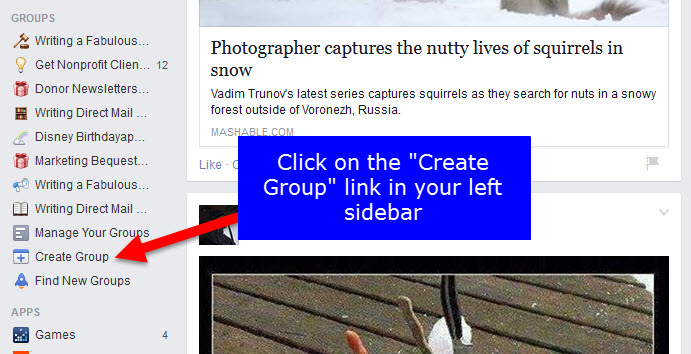
A dialogue box will pop up asking for some basic information about your Group.
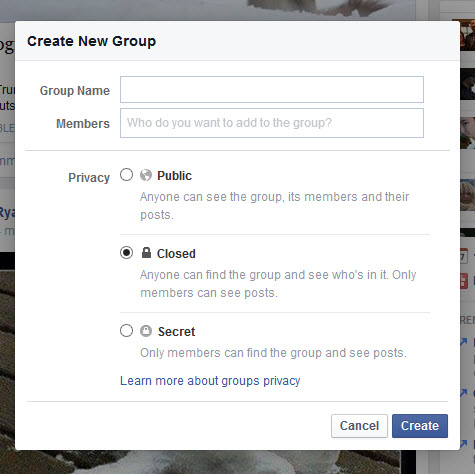
Fill in the name of the Group. If you want a Closed or a Secret Group you need to add at least one friend. Start typing a name in the “Members” box, then your friends will be listed in drop-down form.
Group Privacy
- If it does not matter who joins your Group or who sees the content posted, then you can create a Public Group. Anyone can find your Group, join it and see and post content.
- If you would like to limit who joins your Group and the content only be seen by those in the Group, then create a Closed Group. I recommend this setting. Members must request to join the Group and be approved by an admin before they can see any content. But you do not have to be Facebook friends with someone in order for them to find the Group. You can send the Group’s url to invite people to join.
- While a Secret Group is similar, members can only add their Facebook Friends. If you send the url to someone not in the group, they will not be able to find it nor see its members.
After you decide on the privacy setting, click the “Create Group” button.
Next, you will be asked to choose an icon which will show up in the sidebar next to the name of your group. There are many to choose from or you can skip this entirely. You can go back and add one later.
After you pick an icon (or skip that step) you will be taken to your Group’s main page which will look like this at first.
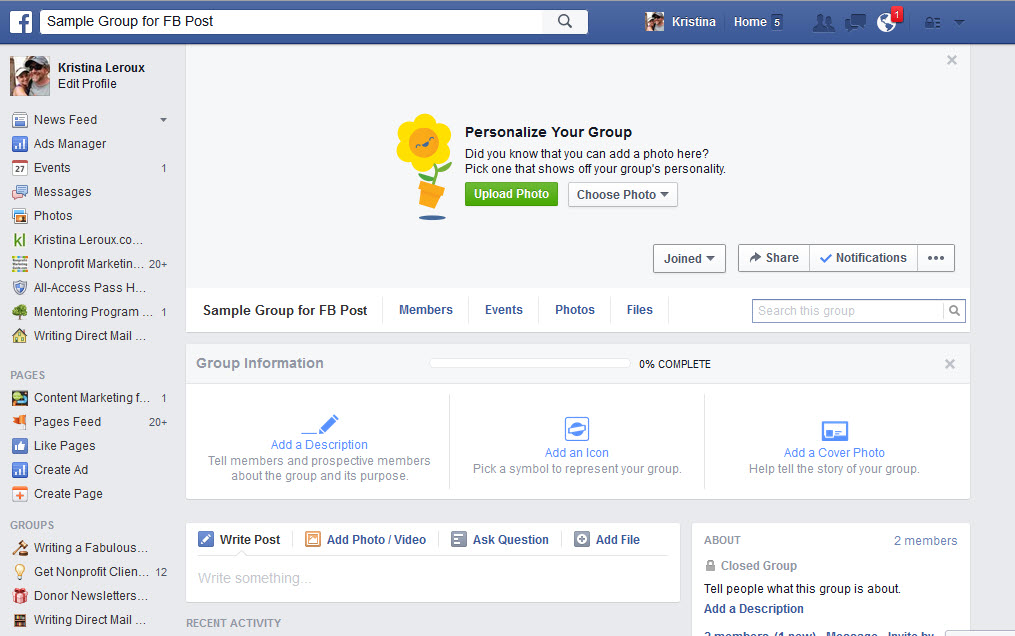
To complete your Group, upload a cover photo – the ideal size is 784 x 250.
Then fill in a description with a welcome message or any instructions for the group.
To invite others to your Group simply copy and paste the url* then send it to them.
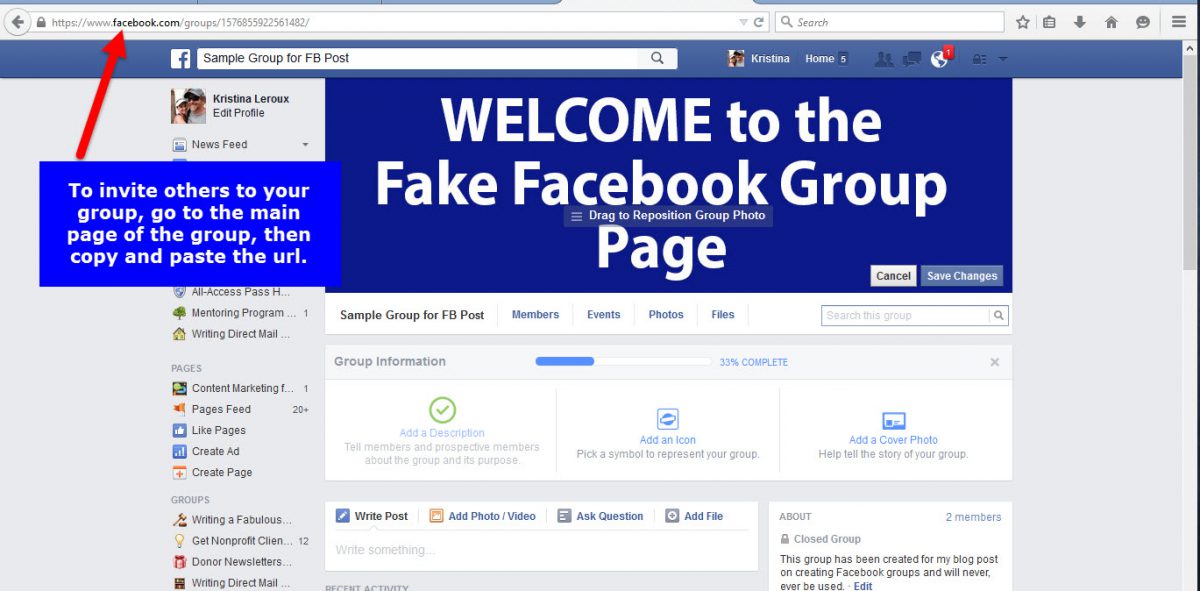
When someone who is not already in your Group goes to that url, they will prompted to join the group.
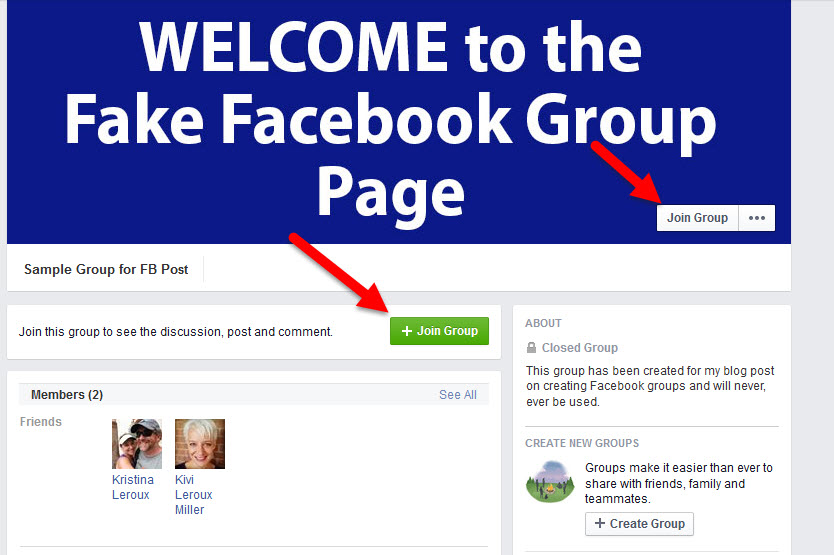
For a Closed Group:
Non-members will only be able to see the cover photo, the name of the Group, its description and its members. No content can be accessed.
Once someone clicks on that “Join Group” button, you will receive a notification. You can choose to add that person, ignore that person, or block that person:
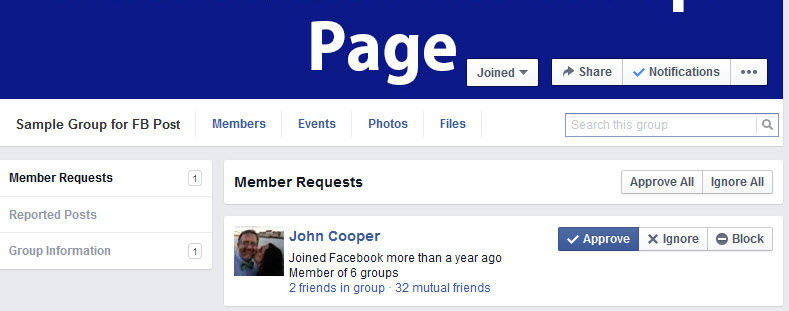
Thanks to my hubby for helping me out with this!
Those are the basics for creating a Group, but there are more options to consider. Click the “…” in the cover photo area, then select “Edit Group Settings.”
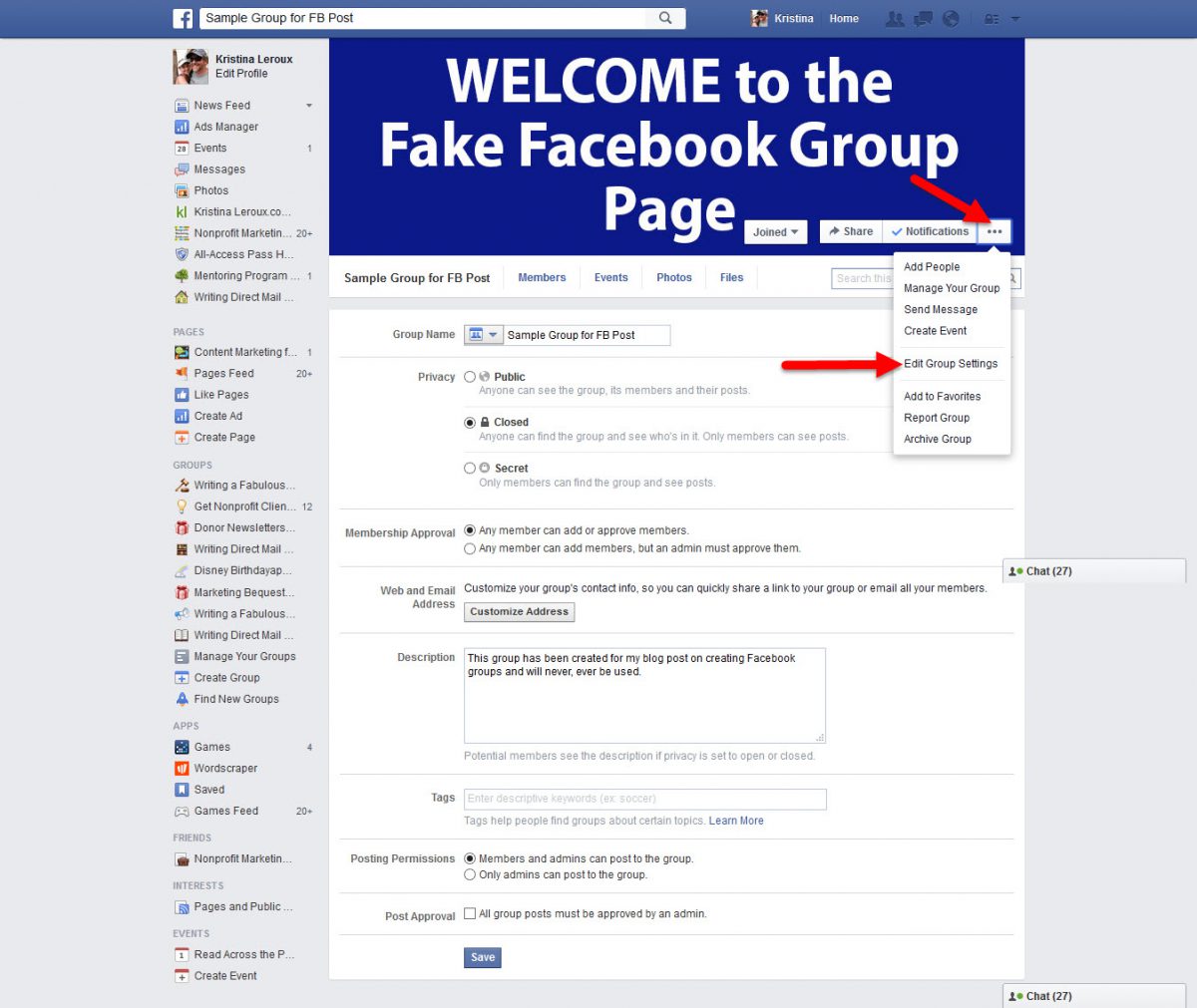
Here you can edit the basic setting as well whether any member can add and approve new members or if you only want administrators with that power.
You can also control the content posted. Decide whether any member can post or just admins. And if you do allow any member to post, you can also subject those posts to approval by an admin.
*New feature I just noticed while creating this post – You can now apparently create a customized web address for your Group that makes it easier to remember the url. It’s the same as creating the url for your personal profile or your Page. As I wasn’t sure this feature was available to everyone (Facebook is notorious for slowly rolling out features), I am leaving the old way up for purposes of this post. The original url (the one with all the numbers) will still work even after you have customized it.